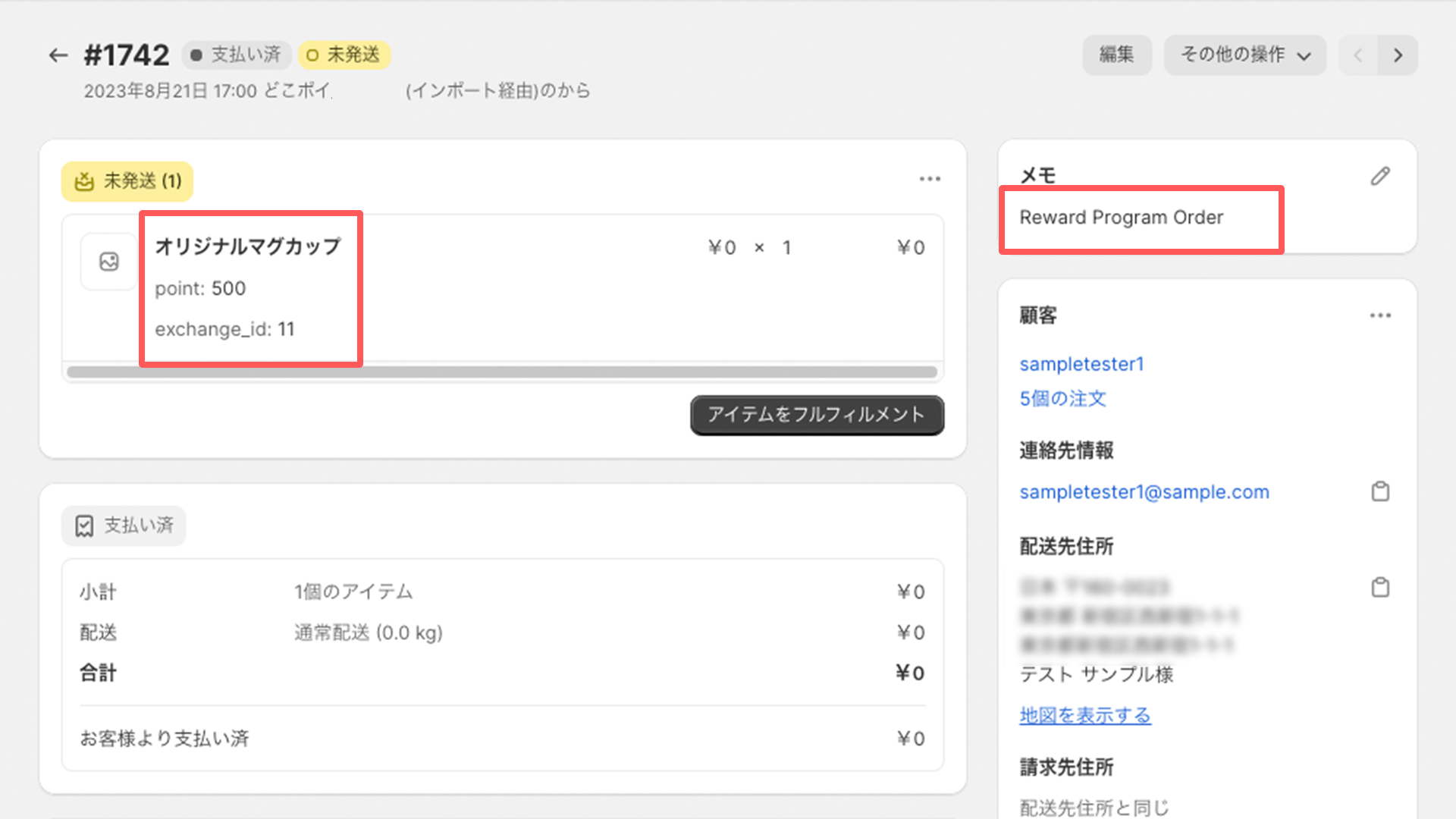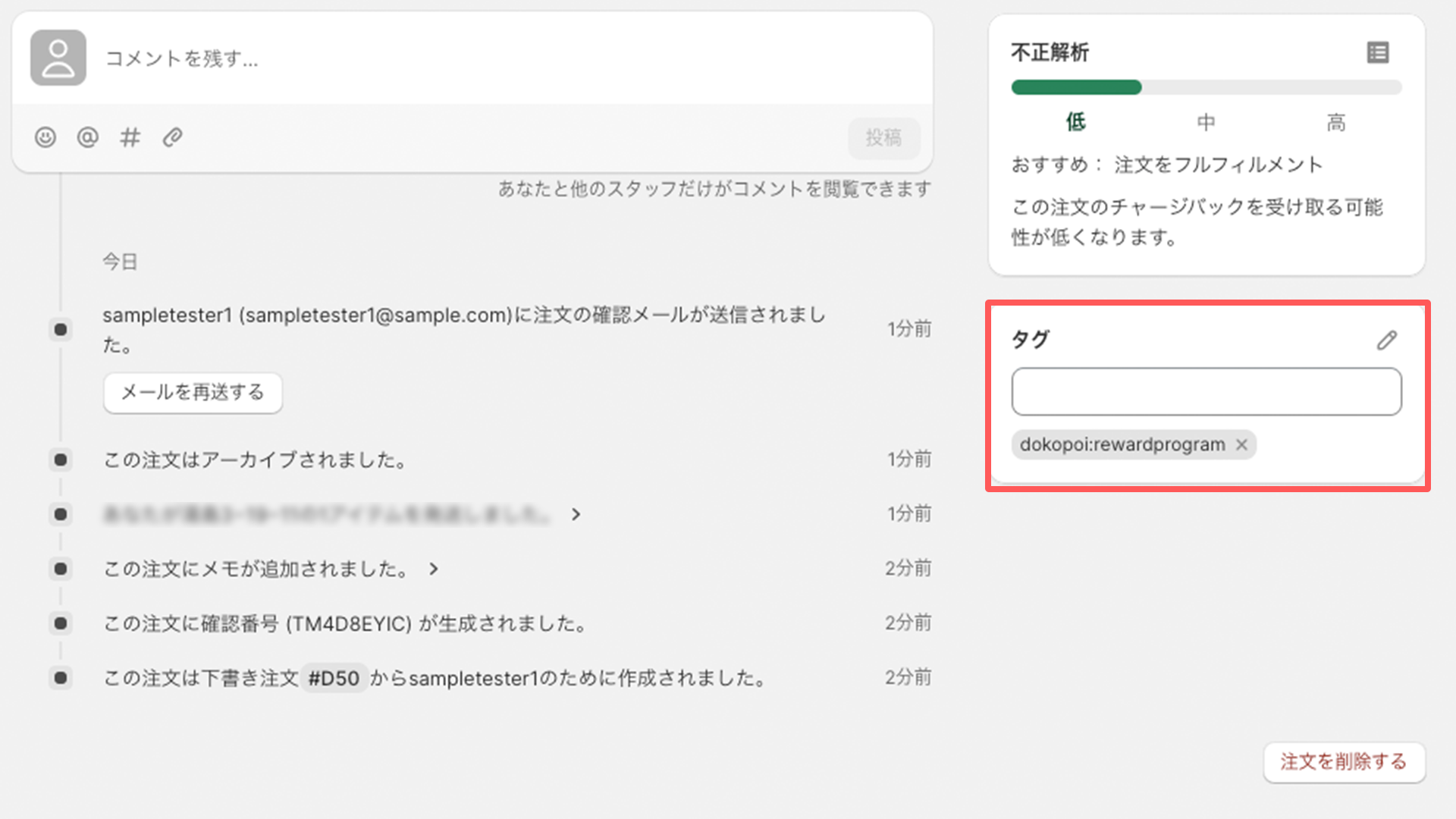リワードプログラム機能では、貯まったポイントを、ディスカウント以外のアイテムと交換することができます。
Shopifyに登録する「販売予定の商品」とは別の、非売品やノベルティといった限定アイテムを、どこポイに登録します。これにより、ポイントと限定アイテムとの交換が可能に。「ロゴ入りのオリジナルグッズとの交換」といった、ブランドのファンへ向けた特別なアプローチ展開が期待できます。
ポイントと交換できるアイテムを閲覧してもらうためには、専用ページの設定が必要です。会員登録(ログイン)をしてもらい、会員限定のページを整えることで、顧客の購入体験の向上へとつなげてみてはいかがでしょうか。
1. 設定方法
ポイントと交換するアイテムを設定します
管理画面から、どこポイのアプリを選択 > 設定 > アイテムとポイントを交換できるようにする
へ進み、「作業を行う」をクリックします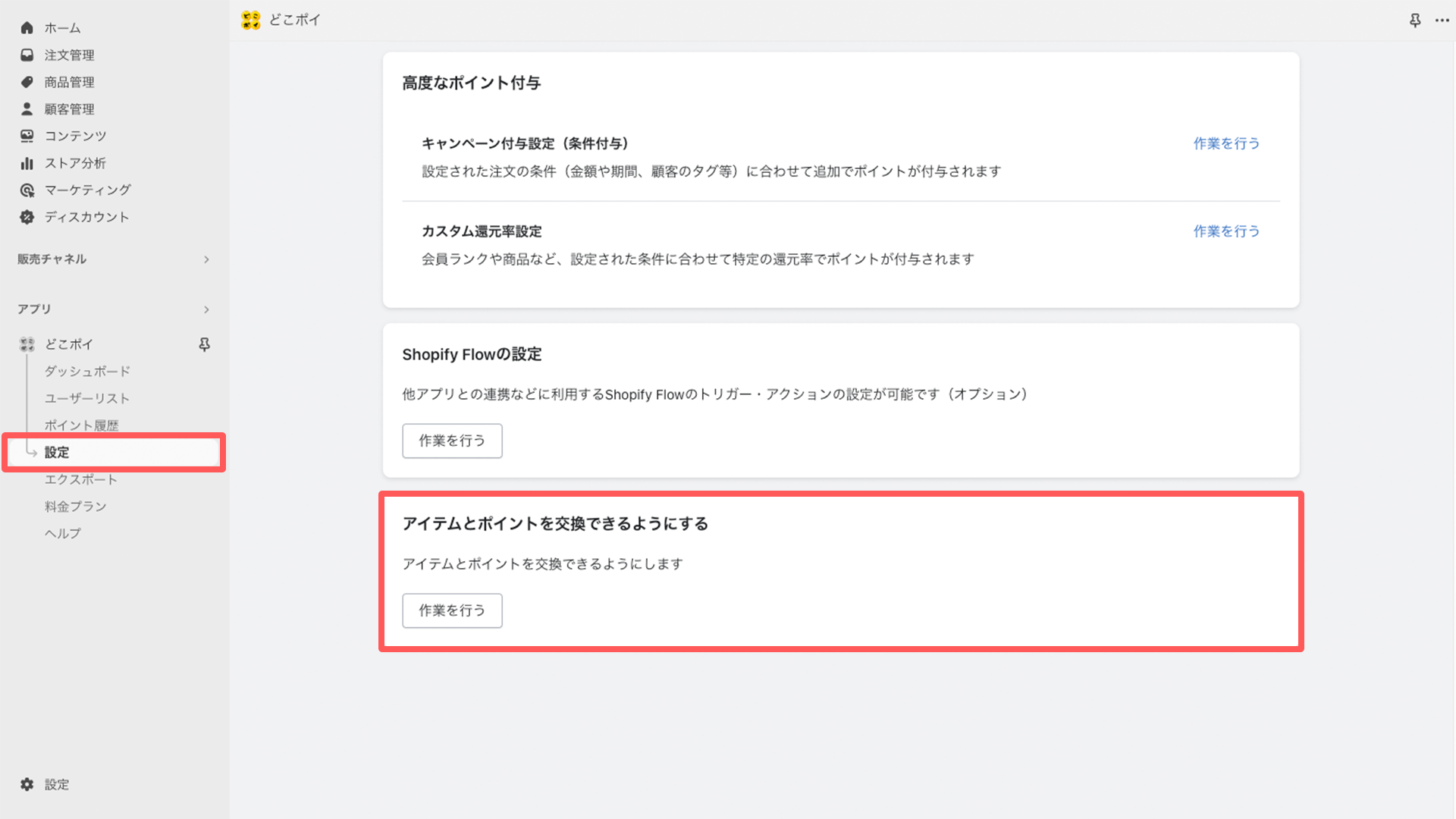
「新規作成」でポイントと交換するアイテムの設定をします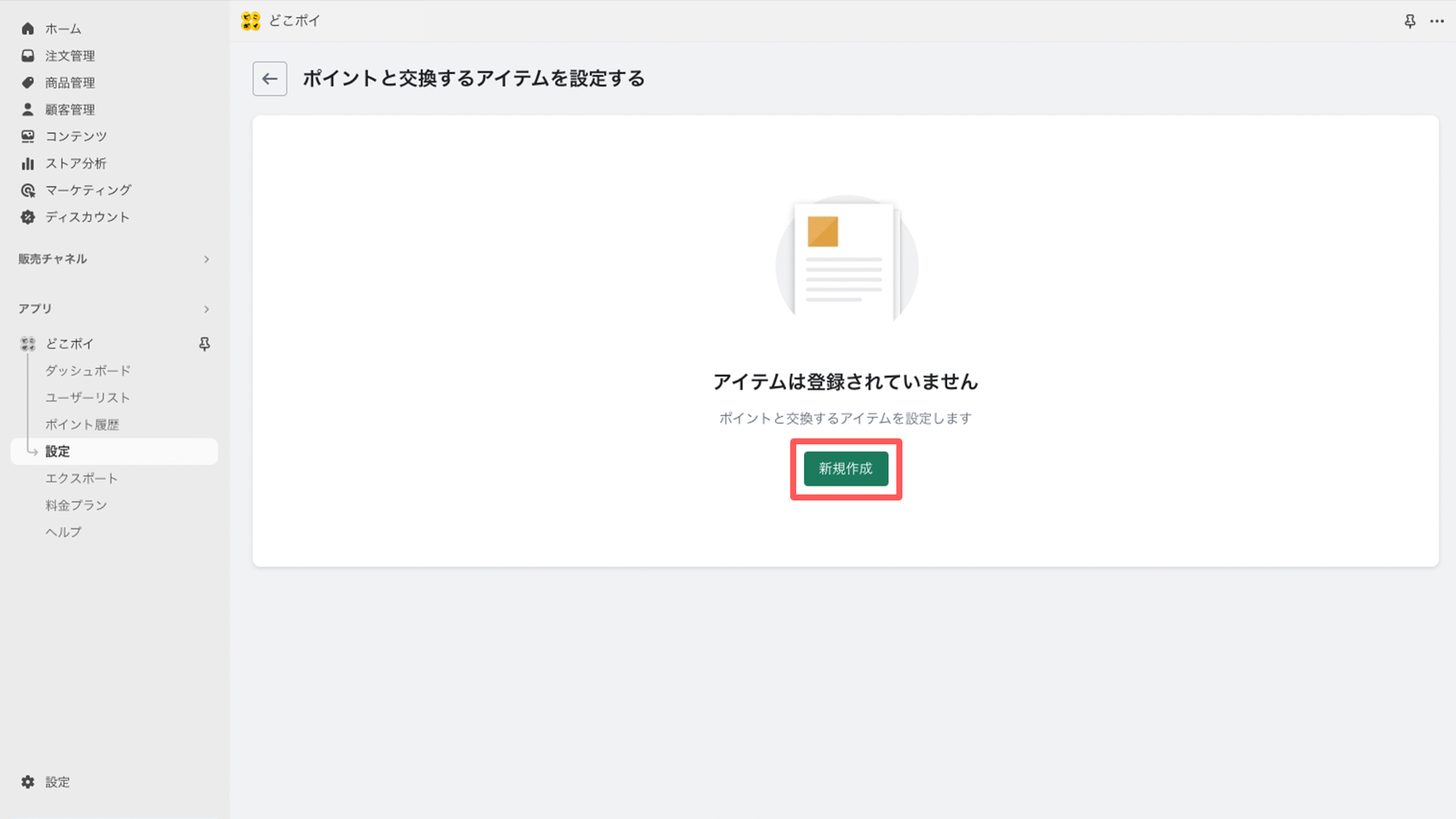
必要項目の入力します
アイテム名: 交換するアイテムの名前を入力します
アイテム説明: アイテムの詳細説明を追記します※アイテムをクリックするとモーダルが表示され、アイテム詳細(説明)が確認できるようになっています
画像: アイテムの画像です。1枚のみ登録が可能です 対応している拡張子は、jpg、png、gifの3種類です
ポイント: 交換に必要なポイント数を入力します
在庫: アイテムの在庫を入力します。在庫が0の場合、お客様には表示されません
在庫を追跡する: チェックが入ると在庫を入力できるようになります
配送が必要なアイテム: チェックを入れるとチェックアウト時の配送情報の入力を必須にできます
ステータス: 下書きかアクティブを選びます。下書きの状態ではストアに表示されません 
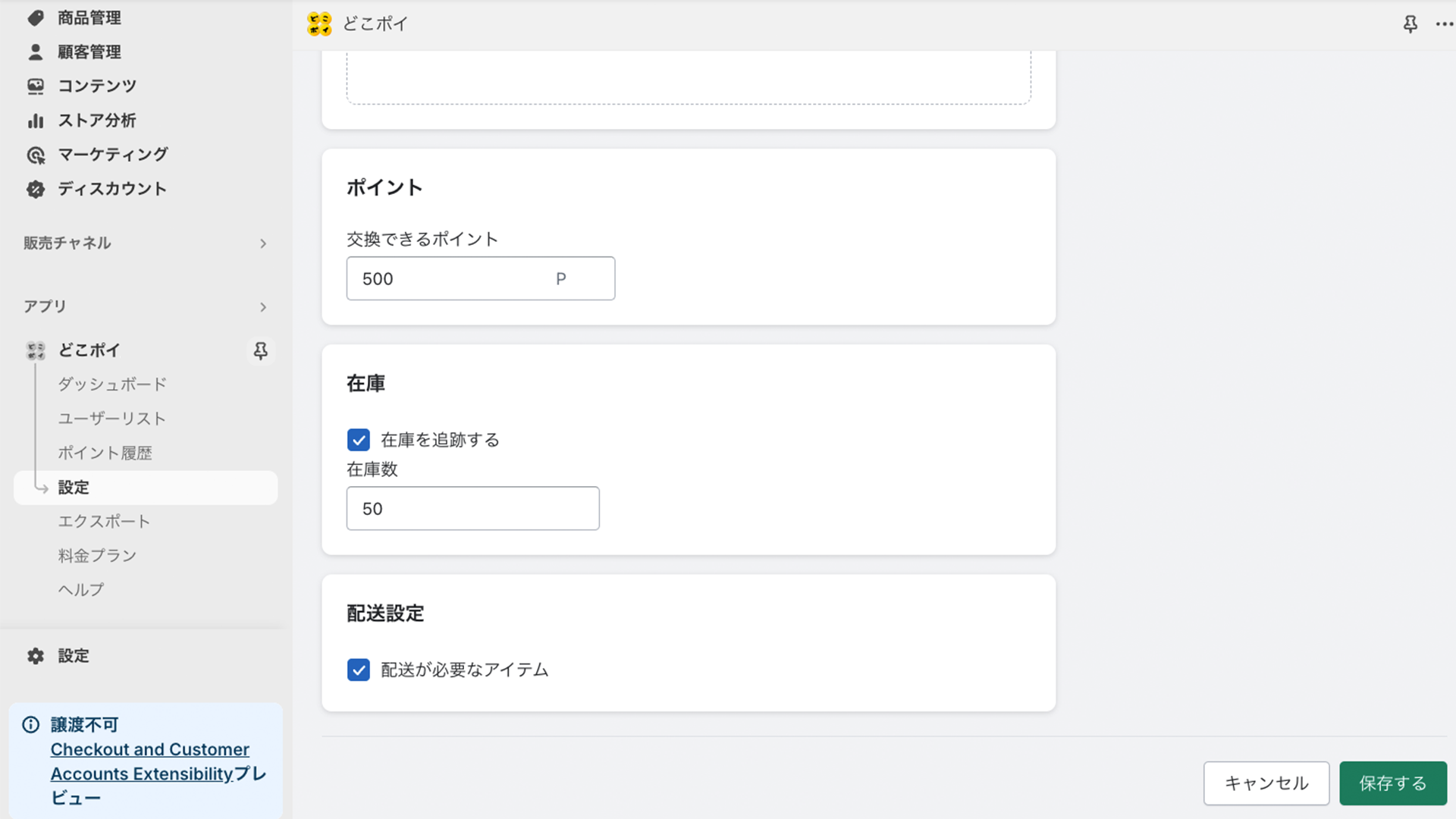
項目の入力が完了したら、「ステータス」を「アクティブ」に変更し、「保存」ボタンを押してください。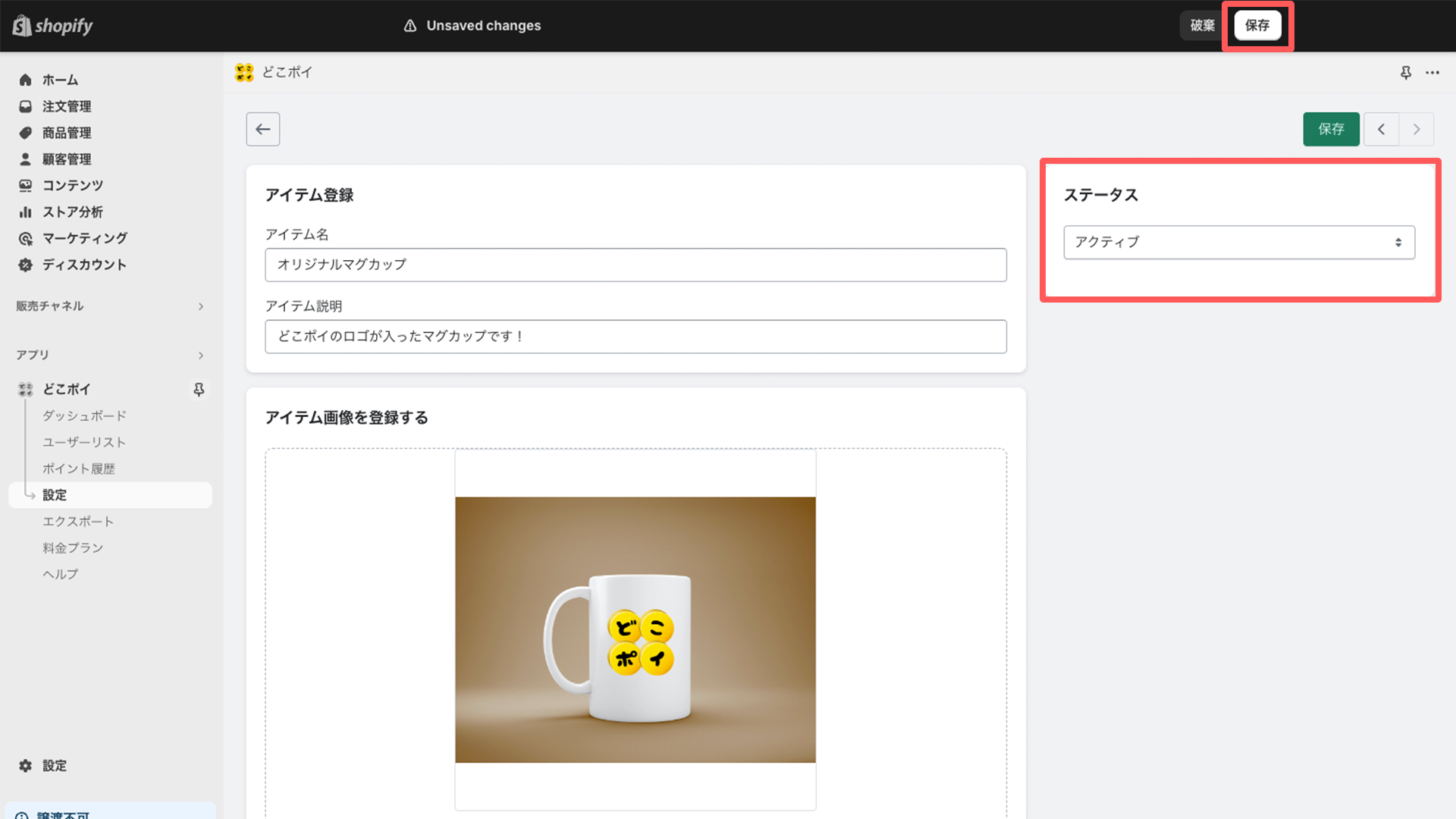
2. アプリブロックを設定する
Online Store 2.0対応テーマをご利用されているストアは、アプリブロックから「どこポイ-ポイントと交換するアイテムを表示する」を追加することが可能です
※アプリブロックが挿入できるページであればどこにでも挿入できます
※ ポイントと交換するアイテムを表示させるページに、ログインボタンを追加したい場合は、「[v2]どこポイ:保有ポイントを表示」のアプリブロックをご利用ください
「[v2]どこポイ:保有ポイントを表示」マニュアル:カートにポイント機能を表示:a. Online Store 2.0対応テーマ(Dawn)の場合(保有ポイントを表示)
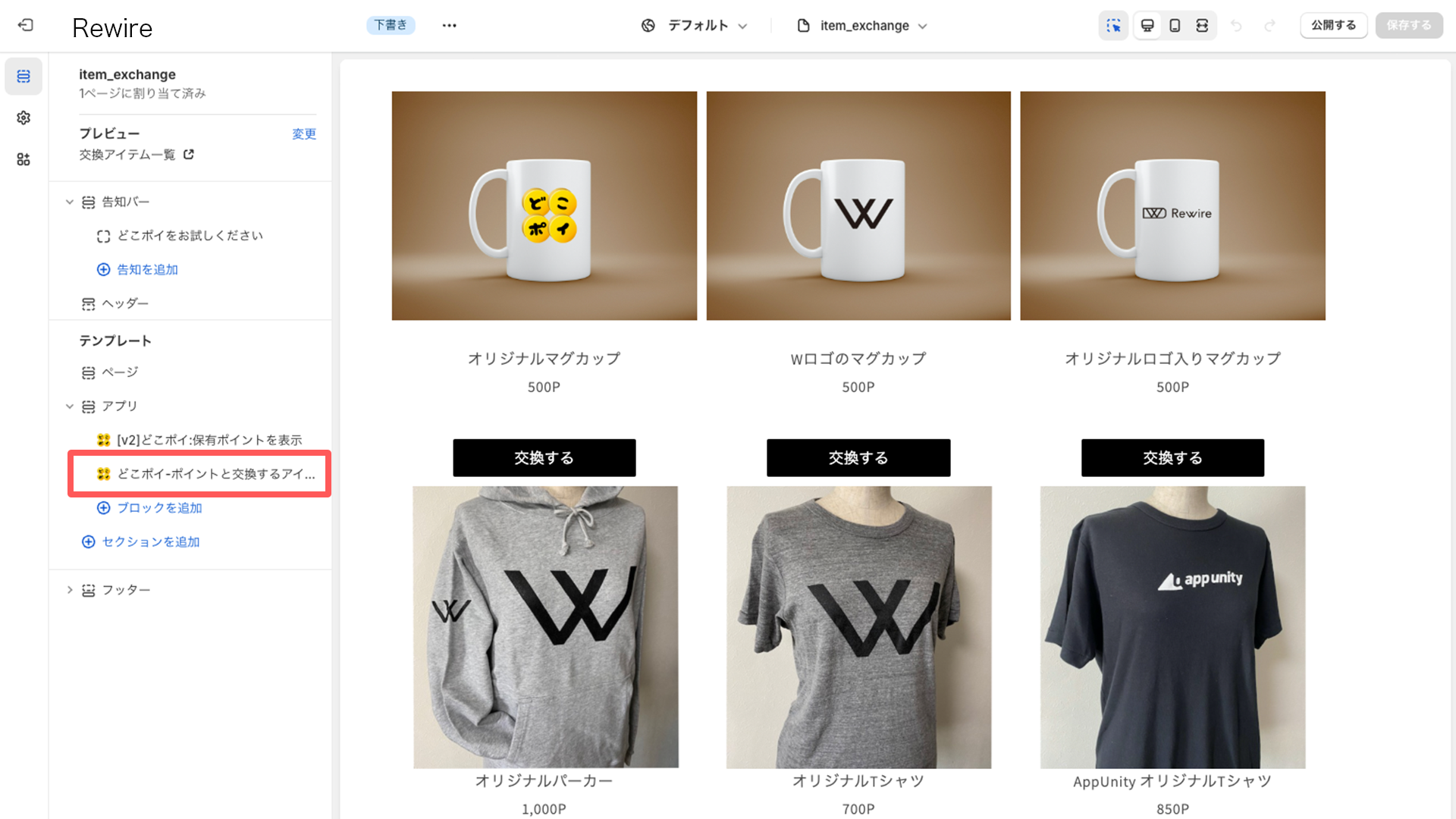
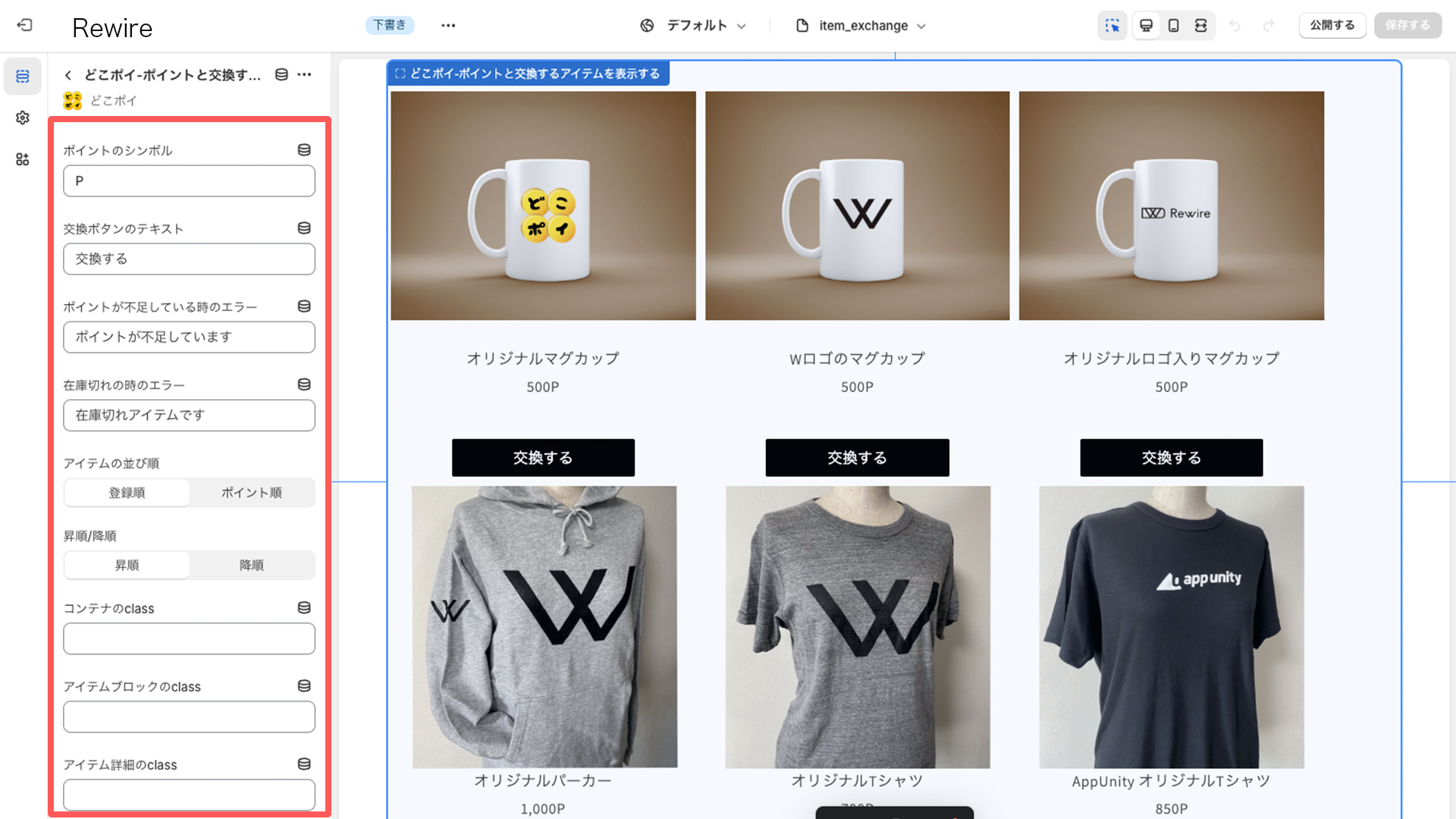
設定項目の解説
ポイントのシンボル: ポイント数末尾のシンボルを設定できます(初期値:P)
交換ボタンのテキスト: ボタンのテキストを設定できます(初期値:交換する)
ポイントが不足している時のエラー:ポイント不足時のテキストを設定できます(初期値:ポイントが不足しています)
在庫切れの時のエラー:在庫切れ時のテキストを設定できます(初期値:在庫切れアイテムです)
アイテムの並び順:アイテムを登録した日付順・ポイント数順に設定します
昇順/降順: アイテムの並び順を昇順・降順に設定します
コンテナのclass:セクションのcontainerにclassを指定できます
アイテムのブロックのclass:アイテム単位のブロックに対してclassを指定できます
アイテム詳細のclass:アイテム詳細(アイテム名、ポイント、ボタンに対してのブロック要素)にclassを指定できます
アイテム名のclass:アイテム名に対してclassを指定できます
ポイントのclass:ポイントに対してclassを指定できます
モーダルのオーバーレイのclass:モーダルのオーバーレイに対してclassを指定できます
モーダルのclass:モーダルに対してclassを指定できます
モーダル内のアイテム名のclass:モーダルの中のアイテム名に対してclassを指定できます
モーダル内のポイントのclass:モーダル内のポイントに対してclassを指定できます
ログインしていない場合、アイテムリストを非表示にする:ログイン時に表示・非表示を変更できます
絞り込み機能を表示する:ポイント数で絞り込みをすることができます
カスタムCSS:CSSを追加することができます
ログインボタンを設定する
交換するアイテムを表示させるためにはログインが必要です
※ログインボタンを追加するためには、「[v2]どこポイ:保有ポイントを表示」のブロックを追加してください(「ログインボタンを表示する」にチェックを入れてください)
※ログインしていない場合、アイテムリストを非表示にする場合は、「どこポイ-ポイントと交換するアイテムを表示する」のブロックの中にある「ログインしていない場合、アイテムリストを非表示にする」にチェックを入れてください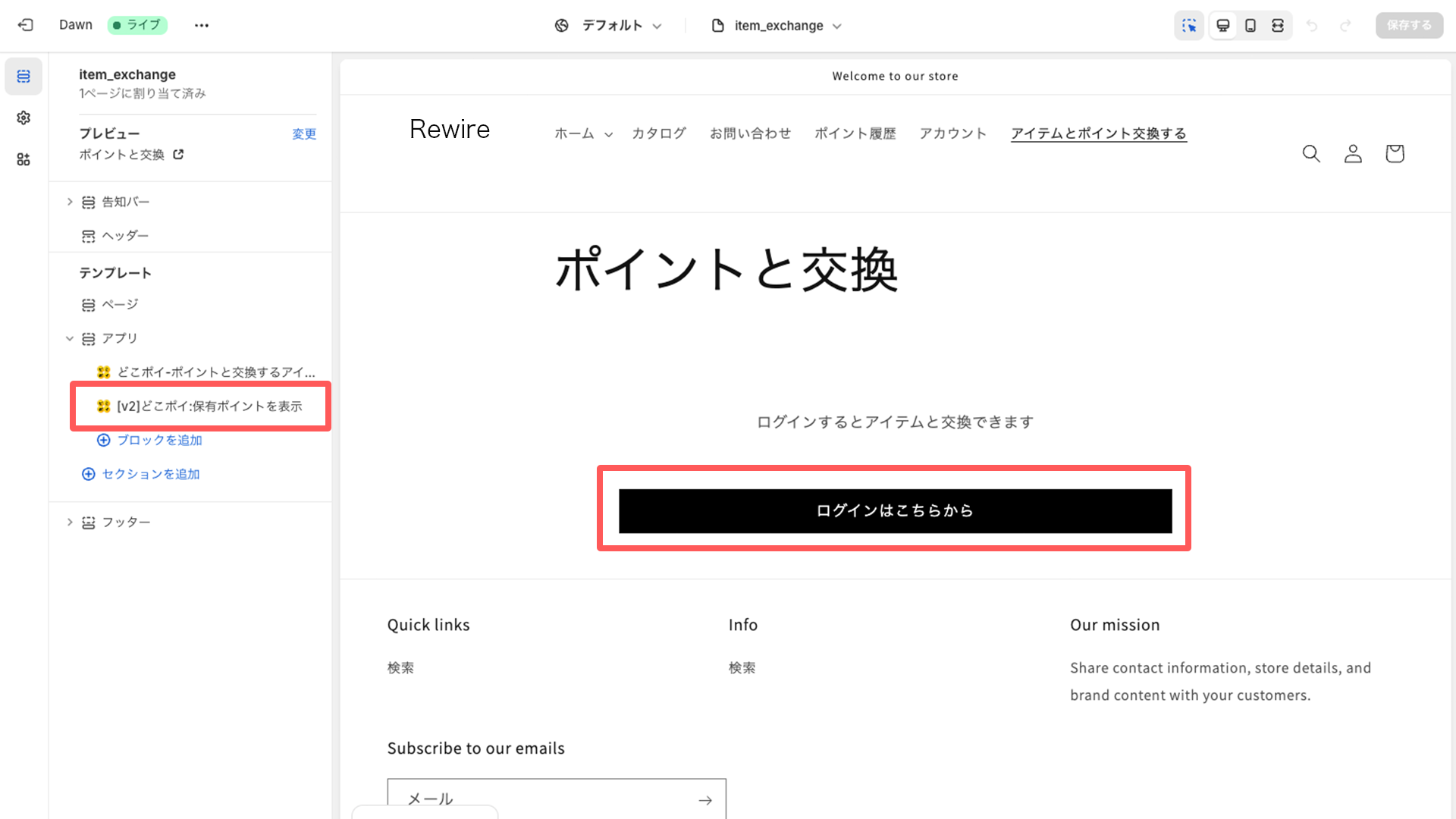
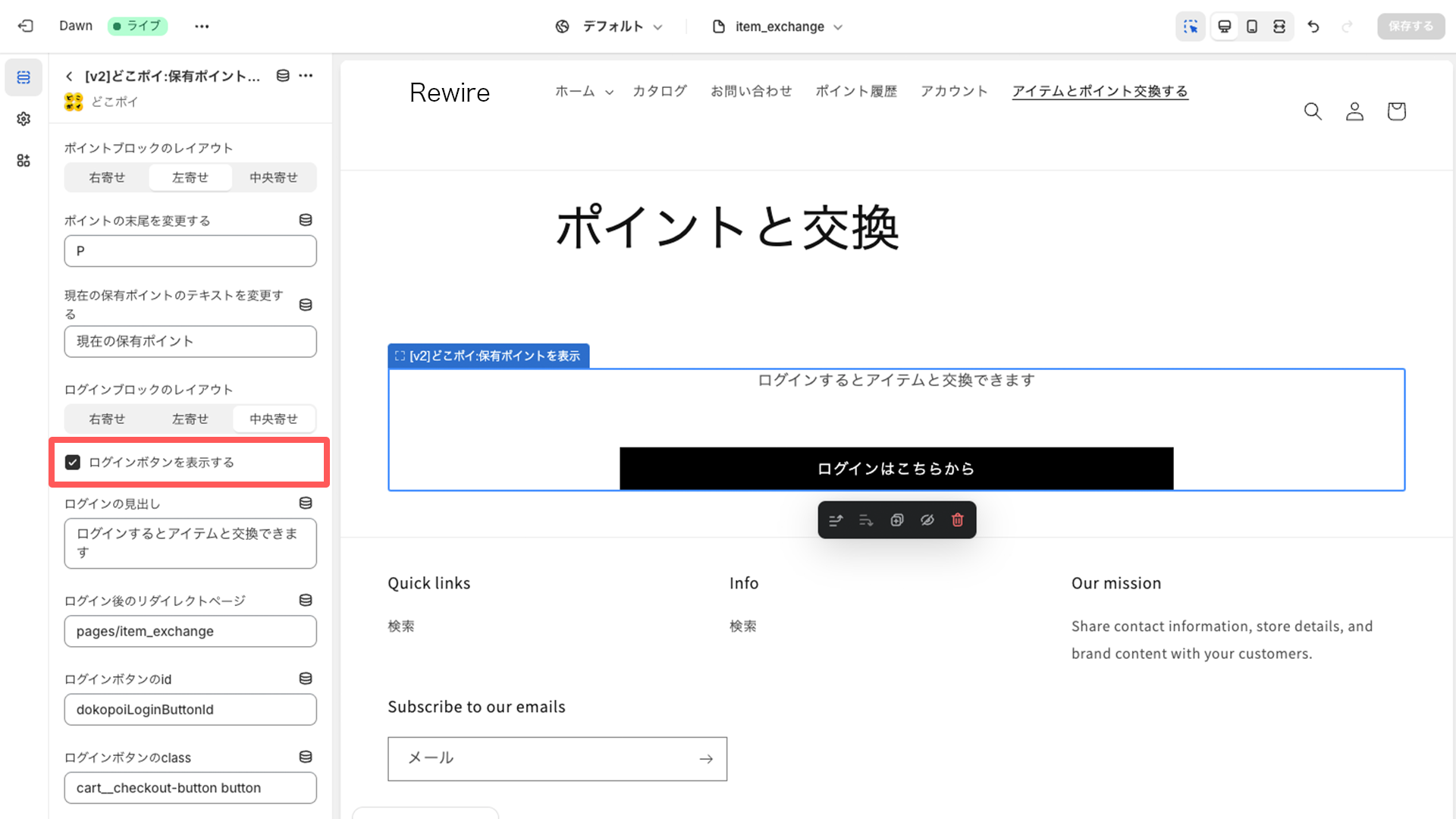
ログインしていない場合、アイテムリストを非表示にする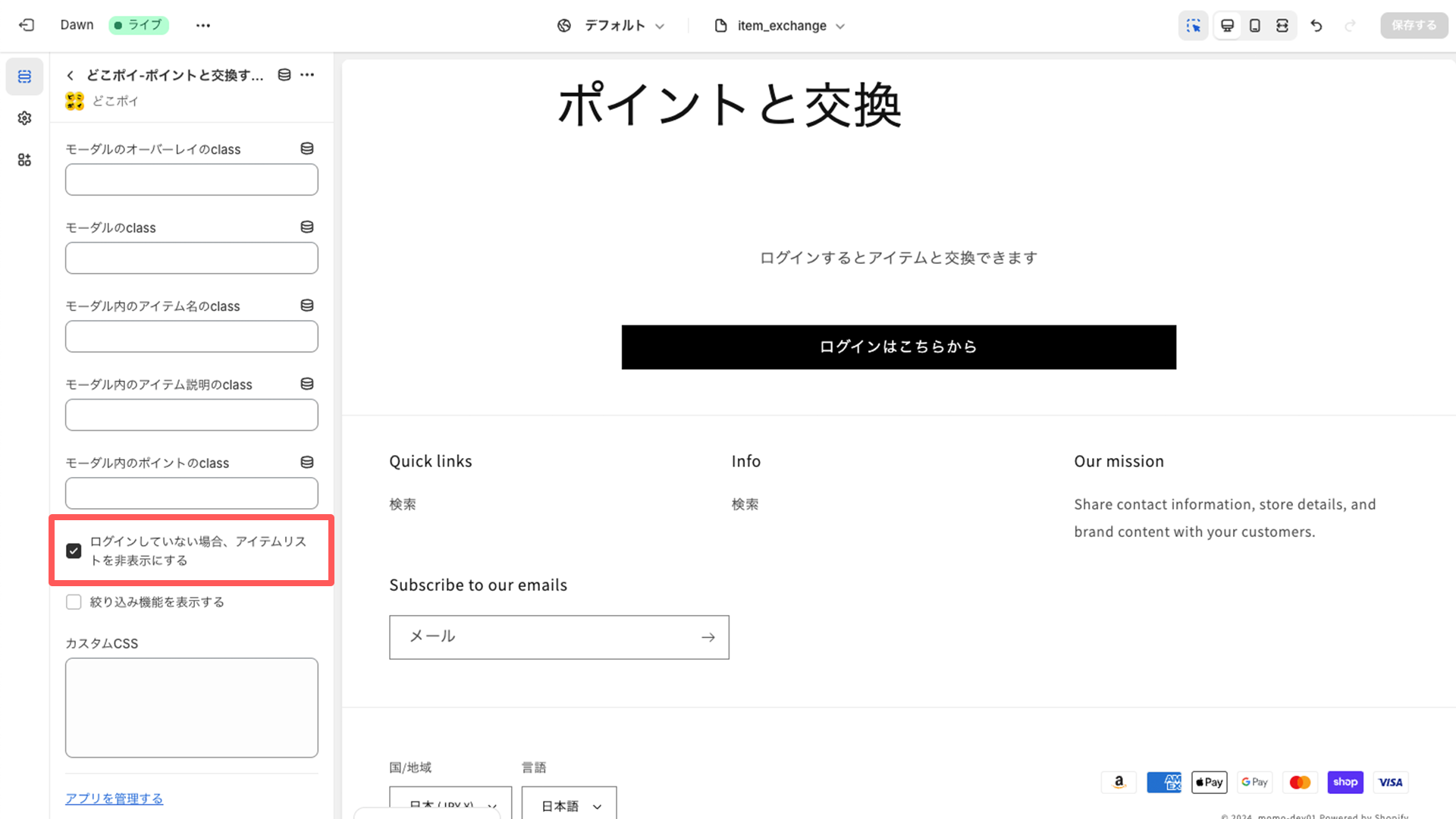
アイテムを選び、交換するボタンをクリック
交換するアイテムを選択し、「交換する」ボタンをクリックします
※この時、アイテム画像をクリックするとモーダルでアイテムの詳細が表示されます

3. ログイン後、アイテムを交換・確認
「交換する」ボタンを押した後、チェックアウト画面に遷移します
※どこポイの設定画面で「配送設定」にチェックボックスを入れていると、配送先住所が入力できます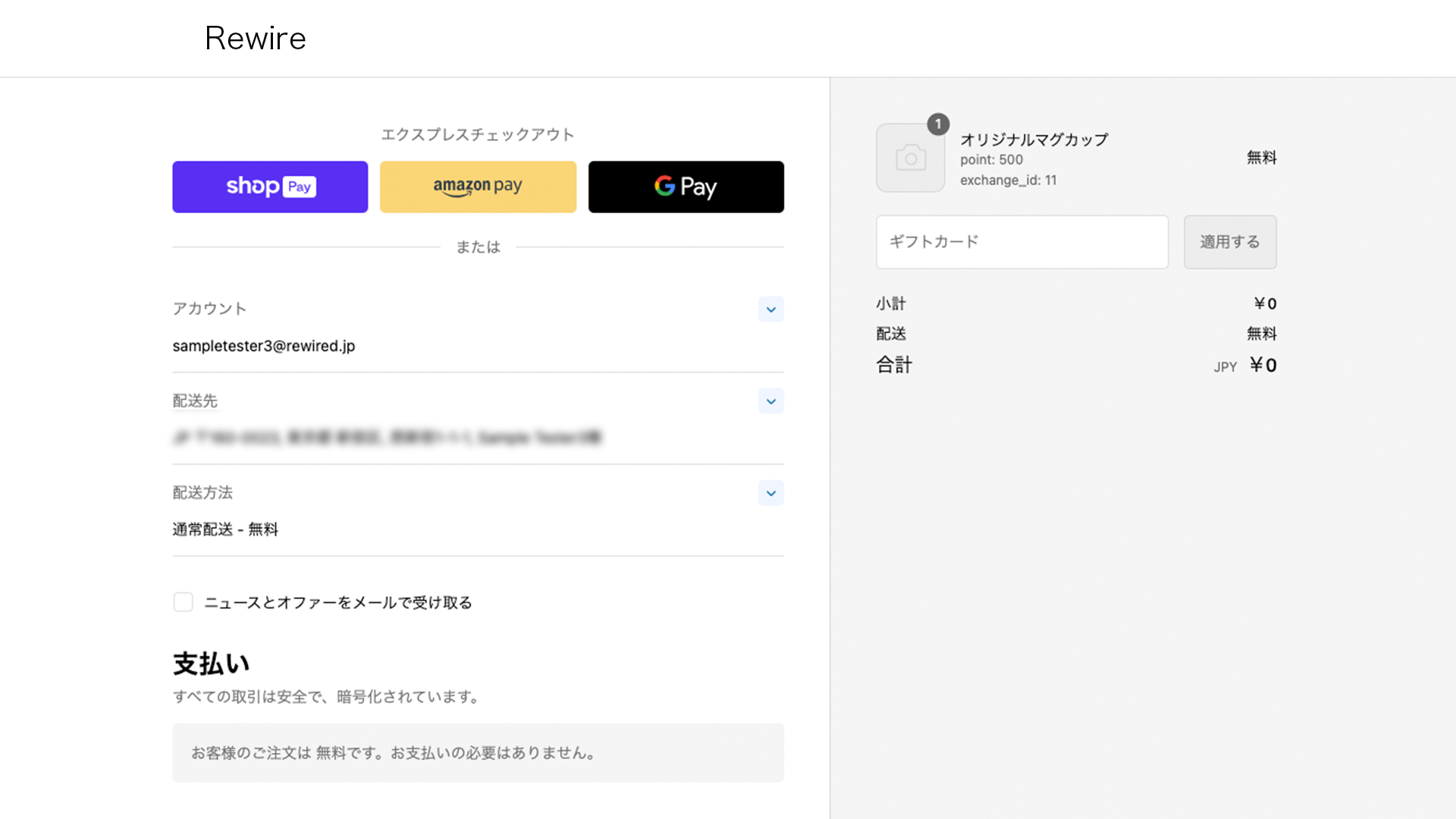
利用されたポイントの表示に関して
注文情報をフルフィルメントすると、お客様のポイント履歴に即時反映されます
ダッシュボードにも即時反映されます
4. 注文情報に関して
メモ欄に「Reward Program Order」と追記されます
アイテム名の下に利用ポイント数と交換したアイテムのIDが追記されます
タグ欄に「dokopoi:rewardprogram」と追記されます